| Q1: |
使い方が分かりません。どうやって使えばよいのでしょうか?
またマニュアルや説明書はありますか? |
| A1: |
利用手順については
「安心だネット!」サービスの「サービスのご利用方法」をご参照ください。
また、各セキュリティソフトについても、詳しい説明書(マニュアル)があります。ぜひご覧ください。 → 「マニュアル」
◎ それでも分からない場合は、お問い合わせ先まで、
電子メール(
info@724685.com
)でお送りください。
|
| |
|
| Q2: |
マイ・ファイアウォール(MyFirewall)とマイ・アンチウイルス(MyAntivirus-V3)の役割の違いはなんですか? |
| A2: |
簡単に、分かりやすくまとめると
といえるでしょう。もう少し詳しく書けば
以下のようになります。
【マイ・ファイアウォール(MyFirewall)】
-
セキュリティ常時監視機能(常に見張っている)
-
「安心だネット」を開始と同時に、パソコンに常駐して、自動的にウイルスや不正アクセスを監視してくれています。
-
ウイルスが見つかれば表示されるので、「駆除ボタン」をクリックすれば自動的に駆除してくれます。
-
接続があれば、「接続か、遮断か」表示されるので、見知らぬソフトウエアによるアクセスであれば「遮断ボタン」をクリックして、その後の接続を拒否できます。
【マイ・アンチウイルス(MyAntivirusV3)】
|
| |
|
| Q3: |
常時接続でないと使えないのですか? サービス使用中は、常にインターネットに接続していなくてはいけませんか? |
| A3: |
常時接続でなくても使えますし、インターネットの接続しないでも機能は立ち上がりますし、使用もできます。
インターネット接続を必要とするのは、インストールのときと、最新のワクチンファイルにアップデートする時のみです。
たとえばダイヤルアップ接続環境のお客様は、2つの方法で接続料金を気にせずにご利用いただけます。
-
「アップデート設定」メニューでエンジンアップデートを確認する際に、自動的にダイヤルアップして、必要なファイルをダウンロードした後、自動的に回線を切断する指定をします。
-
「アップデート設定」メニューで自動アップデートを行わない設定に変更します。お客様がインターネット接続している時に、青旗アイコンを右クリックして表示されるメニューから「アップデート」をクリックして任意にアップデートをおこないます。
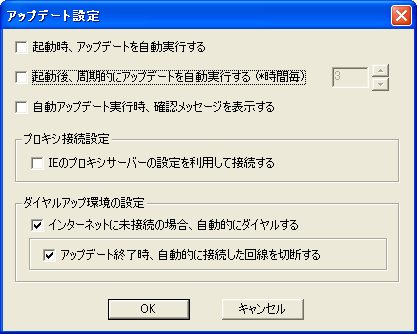
|
※
なお、「自動アップデートを行なわない」設定にした場合、
お客様の責任でアップデートを実行しなければ、新しい
ワクチンに対応できません。この場合、ウイルス感染の
危険も大きくなりますので、必ず定期的にアップデート
を実行してください。 |
|
| |
|
| Q4: |
ウイルス検査を実行する時に注意する事はありますか? |
| A4: |
Windows2000、WindowsXP環境では、フロッピーディスクやCD−Rなど、外部にある記憶媒体内の実行ファイルを直接実行すると、ウイルスの検出ができません。フロッピーディスク内のファイルを実行する前に「マイ・アンチウイルス(MyAntivirusV3)」でフロッピーディスクの検査を実施してください。
|
| |
|
| Q5: |
登録したのに「お知らせメール」が届きません。 |
| A5: |
ほとんどの場合、原因は登録いただいたメールアドレスの入力ミスです。「思い込み」による間違いも多いので確認ください。
◆
電子メールアドレスの構造/入力のポイント
入会時の「お知らせメール」だけでなく、入会後も大切な
お知らせがメールで届かなくなり、サービス利用に支障があります。正しいアドレスに変更してください。
※ 登録したアドレスを確認・変更する方法はこちら
※ 「登録完了メール」の文面はこちらでご覧
いただけます。
|
| |
|
| Q
6: |
インストールがうまくいきません。 |
| A
6: |
以下のページにまとめましたので参考にしてください。
◆ インストールがうまくいかないときは
お手数をおかけして申し訳ありません。
|
| |
|
| Q
7: |
パソコンを立ち上げたときに、すぐ「安心だネット!」サービスを起動させたいのですが? |
| A
7: |
2004年4月15日のバージョンアップにより、パソコン起動時に、「安心だネット!」サービスも同時に起動するようになりました。
|
| |
|
| Q
8: |
IDとパスワードを、入力するのが面倒なので記憶させておきたいのですが? |
| A
8: |
「安心だネット!」ログイン画面で、「お客様ID」と「パスワード 」を入力し、「お客様ID・パスワードを保存する」にチェックを入れておけば、次回ログイン時
に
「お客様ID」と「パスワード」が自動的に入力された状態になります。
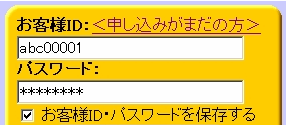
なお、「お客様ID」と「パスワード」を記憶させた場合、あなたのパソコンを他の方が使用される場合も、自動的にサービスがスタートし
てしまいますので、ご注意ください。
他の方も使う環境の場合、安全性から、毎回、パスワードを入力することをお薦めします。
|
| |
|
| Q
9: |
パソコンを起動させただけでサービスが開始するのですか? |
| A
9: |
パソコンの起動時にサービスは自動開始します。アップデートも自動で行なうことができます(初期設定は3時間毎)。
タスクトレイの信号アイコンを右クリックして「アップデート設定」を選択すれば、以下の項目を持った「アップデート設定」画面が現われますので、お使いの環境に合わせて、設定してください。
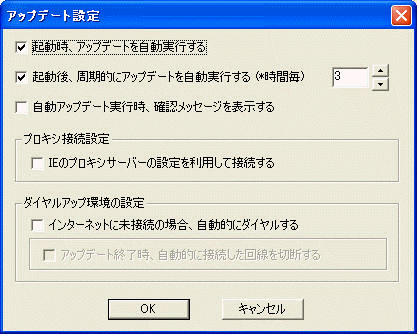
|
| |
|
| Q10: |
利用するパソコン台数を増減させたいときの手続きは? |
| A
10: |
複数台へのご変更は、以下の手順で行うことができます。
-
「会員専用画面」を開いてください。
https://club.724685.com/club/user/top.html
-
「会員専用画面」にある「 ◆契約台数を変更する」と
いうリンクをクリックしてください。
-
お客様の「パスワード」を入力してください。
-
「契約台数変更の手続きについて」というページが開きますので、「変更後ご契約台数」の台数表示をご希望の台数に変更して、選択してください。
-
「台数を変更する」ボタンを押してください。
-
「契約台数の変更内容に間違いはないか」と聞いてきます
。正しければ「間違いありません」ボタンを押してください。
-
これで契約台数の変更が完了しました。確認メールが登録しているアドレスに届きます。
-
確認メールに「2台目以降の設定と使い方」が紹介されていますので、確認と設定をお願いします。
|
| |
|
| Q11: |
パソコンをリカバリー(OSの再インストール)しました。「安心だネット!」を再度、インストールする方法を教えてください。 |
| A11: |
すでに入会いただいている場合、「安心だネット!」のインストールは以下の手順で行うことができます。
-
リカバリー後のパソコンで、インターネット接続ができるようになったら「会員ログイン画面」を開いてください。
-
すでにお持ちの「お客様ID」と「パスワード」を入力し、自動的に開始したい場合「お客様ID・パスワードを保存する」にチェックを入れて「開始」します。
-
「会員専用画面」で「インストール」ボタンをクリック。あとは画面に従ってください。インストールが開始します。
-
インストール作業の最後に再起動して、「スマートアップデート」が実施され、タスクトレイに「青旗アイコン」が現われればできあがりです。

|
※
「いったん退会します」という会員の方がいますが、
上記のように、退会いただく必要はありません。 |
|
| |
|
| Q12: |
パソコンを買い替えます。新しいパソコンで利用する手順を教えてください。何か手続きが必要ですか? |
| A12: |
すでに入会いただいている場合、「安心だネット!」のインストールは以下の手順で行うことができます。
-
新しいパソコンで、インターネット接続ができるようになったら「会員ログイン画面」を開いてください。
-
すでにお持ちの「お客様ID」と「パスワード」を入力し、自動的に開始したい場合「お客様ID・パスワードを保存する」にチェックを入れて「開始」します。
-
「会員専用画面」で「インストール」ボタンをクリック。あとは画面に従ってください。インストールが開始します。
-
インストール作業の最後に再起動して、「スマートアップデート」が実施され、タスクトレイに「青旗アイコン」が現われればできあがりです。
古いパソコンでも、引き続き「安心だネット!」を利用する場合は、複数台数契約で契約台数を追加いただく必要があります。
|
※
「いったん退会します」という会員の方がいますが
上記のように、退会いただく必要はありません。 |
|
| |
|
| Q13: |
プロバイダを変更します。何か手続きが必要ですか? |
| A13: |
パソコンが変わらなければ、そのままお使いいただけます。登録をいただいた連絡用メールアドレスが変更前のプロバイダのアドレスの場合は、新しいアドレスに登録変更してください。
-
「会員専用画面」を開いてください。
-
「会員専用画面」にある「わたしの登録情報」
というボタンをクリックしてください。
-
お客様の「パスワード」を入力してください。
-
「わたしの登録情報」画面で「メールアドレス」の欄に、新しいメールアドレスを入力してください。
-
「プロフィールを更新する」ボタンを押してください。
-
変更内容を確認して、登録情報を確定してください。
メールアドレスに間違いがあると、大切なお知らせなどが届かなくなります。特に新しいアドレスは入力ミスしやすいので、きちんと確認して入力、登録してください。よろしくお願いします。
|
※
「いったん退会します」という会員の方がいますが
上記のように、退会いただく必要はありません。 |
|