| Q0: |
「安心だネット!」サービスを導入後、パソコンにトラブルが発生した場合、『原因』が「安心だネット!」か判断する方法は? |
| A
0: |
「安心だネット!」サービスが『原因』かどうか判断したいときは、画面右下のタスクトレイにある「青旗アイコン」を右クリックしてメニューから「一時停止
」 → 「ファイアウォールの一時停止」を選択してください。
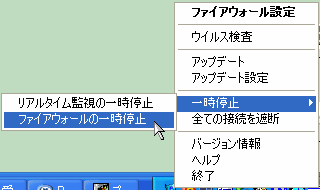
「一時停止」にした状態でも、パソコンにトラブルが続くようであれば、『原因』は別にあると考えていただいて
いいでしょう。
逆に、「一時停止」にしたら必ずトラブルが治まるのであれば、「安心だネット!」が原因、あるいは他のウイルス対策ソフトなどとの併用によってトラブルが発生していると考えられます。
◆
ウイルス対策ソフトは併用できますか?
◆
電子メールの送受信ができない
◆ ネット関連ソフトやゲームソフトや
マルチメディアソフトが起動できません。
|
「安心だネット!」サービスが原因でないにも関わらず、最初から決めつけた激しい苦情や叱責をいただくことがあります
。まずは落ち着いて、「一時停止」で原因を切り分けてみてください。 |
|
| |
|
| Q1: |
使い方がわからない場合
の「問合せ先」と「方法」は? |
| A1: |
まず「サービス利用方法」や「よくある質問」
、そしてソフトウエアの「マニュアル」を参考にしてください。 「安心だネット!」サービスは、できるだけ利用しやすい料金を実現するため、電話でのお問い合わせは受け付けておりません。
事務局まで電子メールでお送りください。お願いします。
|
「安心だネット!」運営事務局
info@724685.com
平日は24時間以内の返信を心がけますが、
内容により、また週末や祝日をはさむ場合、
数日かかることもあります。ご了承ください。 |
以下の項目を忘れずにご記入ください。
|
◇ お使いのパソコンの情報
◇ お使いのインターネット情報
◇ トラブルの情報
|
|
| |
|
| Q2: |
「お客様ID」を忘れてしまったのですが・・・? |
| A2: |
1)まず、登録時の電子メールをご確認ください
「お客様ID」は「安心だネット」サービスにご登録が
完了したときに自動送信されている電子メール
【安心だネット!】プロフィールのご登録が完了いたしました
の本文、最初の行に記録されております。
2)自動ツールをご利用ください
該当する電子メールが見つからない、または削除して
しまった場合は
、以下の自動確認ページに登録した
メールアドレスを入力して、自動で取り寄せられます。
◆
お客様IDを忘れたら
3)事務局へお問い合わせください
登録したメールアドレスがわからない場合、廃止して
しまっている場合は、事務局(info@724685.com)まで
以下の情報を明記し、メールでお問い合わせください。
・ 件名:「お客様ID」を教えてください
・
お客様のフルネーム
・ 登録いただいたメールアドレス
・ 登録した「郵便番号」「電話番号」「誕生日」のいずれか
登録情報と照合して、確かにお客様ご本人と確認が
できましたら、折り返しメールであなたの「お客様ID」
をお知らせします。
|
| |
|
| Q3: |
「パスワード」を忘れてしまったのですが・・・? |
| A3: |
「パスワード」をお忘れの場合は、以下の自動確認のページを開き、まずは登録したメールアドレスを入力してください。
◆
パスワードを忘れたら
メールアドレスが正しい場合、パスワードの『問いかけ』画面が表示されますので、お客様に事前に登録いただいている
「質問」に対する「答え」を入力してください。
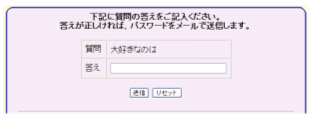
その「答え」が正しい場合、登録いただいているメールアドレス宛に自動的にパスワードが送られます。
※
送られてくるパスワードは、セキュリティ対策のないメール
にて届きますので、受け取り次第、「専用ページ」に入って
いただき、すぐに変更いただくことをおすすめします。
※
『問いかけ』の『答え』も忘れた、またはうまくいかない場合、
事務局までメール(info@724685.com)
でお知らせください。
事務局にて登録アドレスにパスワードを自動送信します。
そのときに本人確認のため、以下の情報を記入ください。
・
件名:「パスワード」を教えてください
・ お客様のフルネーム
・ お客様ID
・ 登録いただいたメールアドレス
|
お客様のパスワードは、プライバシー保護とセキュリティのため
運営事務局でも分りません。そのため「パスワードを忘れたら」
機能で、
24時間、自動的にメールでお知らせしております。 |
|
| |
|
| |
|
| Q4: |
「パスワード」や登録プロフィールを変更したいのですが?
(登録したメールアドレスやクレジットカード情報など) |
| A4: |
以下の手順で「パスワード」や登録プロフィールを変更できます。
1.「安心だネット!」開始画面から、サービスを開始して
いただき、会員専用画面を開きます。
◆ 「安心だネット!」会員ログイン画面
https://club.724685.com/club/login/
2.会員専用画面の上部にある「登録情報の確認&変更」
ボタンをクリックしてください。
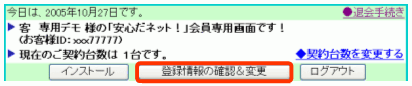
3.お客様の「パスワード」を入力してください。
4.「プロフィール登録内容変更画面」が開きます。
※ 「パスワード」の欄には 「変更前」 と 「変更後」
の入力ボックスがあります。
※ その他の登録プロフィールも変更できます。
「お客様ID」は変更できません。
5.パスワードを変更する場合は、現在のパスワードを
「変更前」の入力ボックスに、ご希望のパスワードを
「変更後」の入力ボックスにご記入ください。
※ その他の登録プロフィールは各ボックスを直接、
書き換えてください。
|
◎たとえば「クレジットカード情報」の変更の場合は
・クレジット会社
・クレジットカード番号
・カード有効期限
・カードの名義人
の各項目に、新しいカード情報を入力してから更新
してください。カード認証作業が行われます。 |
5.「プロフィールを更新する」ボタンをクリックすると
「登録内容のご確認」ページが開きますので、確認後、
「プロフィールを更新」ボタンを押してください。
|
| |
|
| Q
5: |
インストールできません。「青旗アイコン」が現われません。 |
| A
5: |
以下のような原因が考えられます。
-
ソフトのインストールのためには「セキュリティ警告」
という画面を
『いいえ』 で進んでしまった場合。
-
『現在のセキュリティの状態ではActiveXが使えない』
というエラー表示が出る場合。
-
別のセキュリティ対策ソフトが機能している場合。
-
インストールの途中で止まったり、エラーメッセージ
が出て、次に進まない場合。
上記の原因に思い当たるところがあれば、詳細の対応は
◆
インストールがうまくいかないときは
を参考にしてください。
とにかく、インストールがうまくいかない場合のほとんどは、操作中になにかしらの「エラーメッセージ」が出るはずです。
「メッセージ」が出ていたら、意味不明でも構いませんので、それをメモして、電子メールでのお問い合わせに付け加えていただければ回答も早く、的確になります。
※
「うまくいきません。どうしたらいいですか?」というだけの
質問をいただくことがありますが、適切な対応は困難です。
|
| |
|
| Q
6: |
WindowsXP
でタスクトレイに「青旗アイコン」が現れなかったり、突然消えます。大丈夫ですか? |
| A
6: |
お使いのウインドウズが「XP」の場合には、タスクトレイのスペースを節約する仕組みがあり、タスクトレイに「青旗アイコン」があっても、隠されて見えない場合があります。
タスクトレイの左端にある「展開ボタン」でタスクトレイを引き出してみてください。実は青旗アイコンはありませんでしょうか?
タスクトレイの左にある(<)ボタンが展開ボタンです。WindowsXP
には「インジケータを隠す」機能がついており、しばらくクリックされないアイコンを自動的に隠して、タスクトレイの場所を節約しようというものです。
|
インジケータを表示 |
→ |
インジケータを隠す |
|
 |
 |
この機能が、WindowsXP
の最初の設定では「オン」になっているため、「常に表示されているほうがいい」アイコンも、クリックをしないと使っていないと判断されて、隠されてしまうからです。
そこで表示させたい場合は、次の2つの方法があります。
1.「インジケータを隠す」機能をオフにする
タスクトレイでアイコンがない場所を選んでを右クリック
→ [プロパティ]を選択
→ 「タスクバーと[スタート]メニューのプロパティ」が開く
→ 「□ アクティブでないインジケータを隠す」のチェックを外す
2.必要なインジケータは「常に表示」する
「タスクバーと[スタート]メニューのプロパティ」を開く
→ 「カスタマイズ...」ボタンを押す
→ 常に表示したいアイコンを選択し、動作を「常に表示」に。
|
| |
|
| Q
7: |
MyFirewall認証エラーが出ます。 |
| A
7: |
「MyFirewall 認証エラー」画面に
「該当するユーザーは登録されていません」
と表示された場合
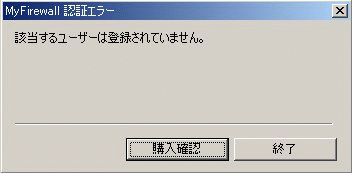
以下のような可能性があります。
■1.退会して「お客様ID」が失効になっている場合
◇
「安心だネット!」サービスは、お使いになれません。
アンインストールを実施してください。
→ アンインストール画面
■2.いったん退会して、再度、入会した場合
◇
いったんアンインストールして、新しい「お客様ID」で
会員ログイン後、インストールしなおしてください。
→ アンインストール画面
→ 会員ログイン画面
■3.その他
◇ 退会や再入会をした記憶がない場合
電子メールにてお問い合わせください。
→ お問い合わせ方法と連絡先
|
| |
|
| |
|
| Q
8: |
 「青旗アイコン」
に赤丸が現われます。これはどういう意味ですか?ウイルス対策は大丈夫ですか? 「青旗アイコン」
に赤丸が現われます。これはどういう意味ですか?ウイルス対策は大丈夫ですか? |
| A
8: |
タスクトレイの「青旗アイコン」に赤丸がついている場合があります。特にパソコンを起動したときに、自動的にインターネットに接続されない環境でお使いの場合に現われます。
|
◎ ネット接続が常時接続の場合でも、パソコンが起動を
したときに、接続が完了するまで数秒間かかる場合が
あり、「安心だネット!」の自動起動のほうが少し早く、
「赤丸」が表示される場合があります。 |
「赤丸」の意味は、パソコンを起動したときに、「まだ今回は最新の『スマートアップデート』を実施していませんよ!」ということです。つまり、前回、実施した『スマートアップデート』でダウンロードしたプログラムとワクチンを使って監視している状態です。
|
◎
「赤丸」付きの状態でも、常時監視機能は
確実に働き、ウイルス対策もできています。
どうぞ、ご安心ください。 |
もちろん、毎回、パソコンを起動したら、まずは最新のウイルス対策ができるように、インターネットに接続したら『スマートアップデート』を実施していただければ、より安心です。
プログラムの初期設定で、パソコン起動時に自動アップデートが実行されることになっていますので、インターネットに接続されているかを約10分間隔でチェックします
。そのときにネット接続が確認されれば、自動的に『スマートアップデート』が開始します。
『スマートアップデート』が完了すれば「赤丸」は消えます。
|
| |
|
|
Q9: |
駆除したウイルスに感染したファイルを確認するには? |
|
A9: |
「青旗アイコン」を右クリックして、「ウイルス検査」を選択し、マイ・アンチウイルス(MyAntivirus-V3)
の画面を開きます。「検査開始」ボタンの下にある、「バックアップエリア」ボタンをクリックします。
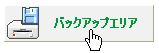
「バックアップエリア」ダイアログが現われますので、そこに表示されるファイル
が駆除されたファイルです。ウイルス名や元の位置などが確認できます。また削除や、いざというときは復元も出来ます
。
|
| |
|
| Q10: |
マイ・アンチウイルス(MyAntivirus-V3)で検査した結果
、「検査できないファイルがありました」と表示されます。 |
| A10: |
「環境設定」で [圧縮ファイル検査] をチェックして検査をした場合に表示される場合があります。
圧縮ファイルは、「テンポラリフォルダ」に一時的にファイルを解凍してからウイルス検査を実施します。
圧縮ファイルの解凍時に以下のような事象が発生した場合、検査できないファイルとして報告されます。
・ サポートしていない圧縮形式のファイルの場合
・ パスワード入力が必要な圧縮ファイルの場合
・
ファイルが破損していた・ファイル解凍に失敗した場合
・ 解凍先ドライブに十分なディスク空き容量がない場合
|
<検査できなかったファイルを検査するには>
[詳細]ボタンをクリックして、検査スキップファイル一覧(ログ)を表示します。次に、表示されたファイルの一覧を参照しながら、圧縮ファイル解凍ツールを起動し、該当ファイルを任意のフォルダに解凍します。解凍先のフォルダを指定して再度ウイルス検査を実施してください。 |
|
| |
|
| |
|
| Q11: |
検査の結果、システム復元フォルダ(C:\_Restore)にウイルスが発見されましたが、駆除・削除することができません。
(「***.CPY」というファイルが検出されるが駆除できない) |
| A11: |
「_RESTOREフォルダ」とは、WindowsMe、WindowsXP の『システムの復元機能』により
Windows自体のバックアップを保存している場所になります。
この「_RESTOREフォルダ」は Windows
自体により保護されているため、たとえフォルダ内にウイルスが発見されても駆除を行う事はできないようになっています(だからこそ『復元機能』なのです)。
|
「_RESTOREフォルダ」の中にある「***.CPY」というファイルは特殊な保存ファイルで、その中にウイルスのパターンが検出されても、ウイルスとして機能しませんし、駆除もできないのです。 |
つまり、システムの復元を行わなければウイルスに感染する事はありませんので、駆除しなくても
感染の心配はありません。
それでも削除したい場合、Windows
により作成された復元ポイントを破棄する事により、その時点でのバックアップファイル
を削除しますので、ウイルスに感染したファイルを削除する事ができます。
◎
ただし、システムの復元機能が使用できなくなります。
それを納得の上で、実施してください。
<復元ポイントの破棄方法>
■WindowsXP の場合
-
「スタート」→「コントロールパネル」→「システム」→「システムの復元」タブを選択してください。
-
「システムの復元を無効にする」にチェックを付けて「適用」ボタンをクリックして下さい。
■WindowsMe の場合
-
「スタート」→「設定」→「コントロールパネル」→「システム」→「パフォーマンス」タブを選択してください。
-
パフォーマンス項目の「詳細設定」中にある「ファイルシステム」をクリックしてください。
-
「ファイルシステムのプロパティ」ウィンドウが開きますので、「トラブルシューティング」タブをクリックしてください。
-
設定項目の「システムを復元しない」の前にチェックを付けて「適用」ボタンをクリックしてください。
「復元ポイントの破棄」するかどうかは、お客様の自己責任で決めて実施してください。よろしくお願いします。 |
| |
|
| Q12: |
マイ・アンチウイルス(MyAntivirus-V3)で検査を行ったところ[検査スキップファイル一覧]
に、同じファイル名がいくつも表示されます。 |
| A12: |
環境設定で [圧縮ファイル検査] をチェックして検査した場合に表示される場合があります。
圧縮ファイルの中に、さらに圧縮ファイルが複数存在する場合に表示される可能性があります。
|
例えば「A.ZIP」という圧縮ファイル内に「B.CAB」、
「C.CAB」、「D.CAB」という3つの圧縮ファイルがあり、「B.CAB」、「C.CAB」、「D.CAB」がサポートされない特殊な圧縮形式であった場合[検査スキップファイル一覧]には、
「A.ZIP」が3回表示されます。 |
|
| |
|
| Q13: |
「検査開始」すると「A:\
リソースにアクセスできません。」と表示され、ウイルス検査できません。 |
| A13: |
通常、「A:\」というのは「ウインドウズ」パソコンの場合、フロッピーディスク・ドライブのことを指します。
つまり、フロッピーディスクの記録情報をウイルス検査しようとして、フロッピーディスクが挿入されていない場合、「リソース(情報源)にアクセスできません」と表示されます。

この場合、検査したいフロッピーディスクをパソコンに挿入いただくか、「検査できる記録媒体やフォルダが一覧表示」で「A:\」ドライブのチェックを外してください。
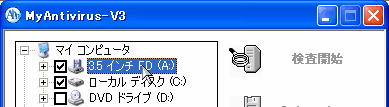
ハードディスクのウイルス検査をしたい場合、パソコンによって違いますが「ローカルディスク」と表示されたドライブにだけチェックして、検索してみてください。
多くのパソコンの場合、メインのローカルディスクは「C:\」ドライブです。「D:\」ドライブが存在する場合があります。
その他、フロッピーディスクや CD-R
など着脱可能な記憶媒体(メディア)を検査したいときは、メディアを挿入後、対応しているドライブだけチェックしてから「検査開始」してください。
|
| |
|
| Q14: |
マイ・ファイアウォールを起動していると、電子メールの送受信ができません。 |
| A14: |
マイ・ファイアウォールでは、インターネットエクスプローラによるインターネット接続は最初から「許可」されています
が、メールソフトは最初に使うとき、「遮断」か「許可」か選択する必要があります。
「安心だネット!」インストール後、メールソフトを最初に使うときに「MyFirewall
接続確認」画面が現れます。表示されるアプリケーション名(およびアイコン)がお使いのメールソフトであることを確認し、必ず
「常に許可」ボタンをクリックしてください。
◆ Outlook(アウトルック) の場合、[プログラム]は
C:\PROGRAM FILES\MICROSOFT OFFICE
\OFFICE10\OUTLOOK.EXE
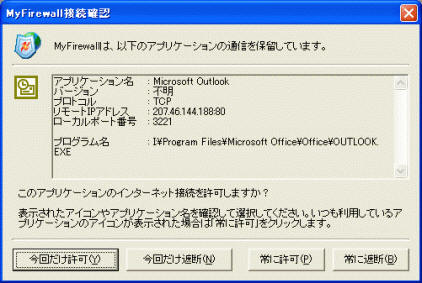
突然、「MyFirewall接続確認」画面が現れたため、驚いて「今回だけ遮断」ボタンをクリックしてしまったり、そのまま放置すると「
ネットワークに接続できません」「POP3サーバーが60秒間応答しません…」等と表示され、メールの送受信でき
なくなります。

「今回だけ遮断」にしてしまった場合は、メールソフトをいったん終了して再起動させ、再び出てきた「MyFirewall接続確認」で「常に接続」ボタンを選べば大丈夫です。
「常に遮断」ボタンをクリックしてしまったメールソフトの遮断登録を解除する方法は以下の通りです。
-
タスクトレイにある青旗アイコンをダブルクリック。
-
表示された「MyFirewall 3.0」画面
左で「ファイアウォールポリシー」から「アプリケーションのルール設定」をクリック。
-
[アプリケーション名]の中に、メールソフトが登録されているのを探します。
-
プログラム名をダブルクリックして選択した後、「すべて遮断」から「一般ルール」に変更して
「OK」ボタンをクリック。
-
「MyFirewall 3.0」画面を閉じます。
これで、次回からはメール送受信できるはずです。
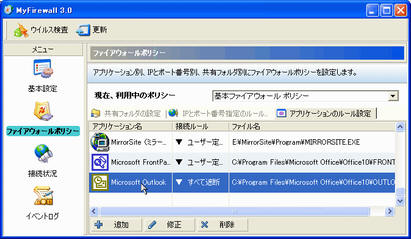
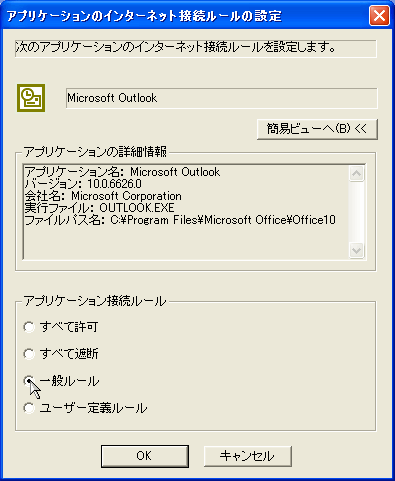
|
| |
|
| Q15: |
マイ・ファイアウォールを起動していると、ネット関連ソフトやゲームソフト、マルチメディアソフトが起動できません。
(各種「メッセンジャー」や「プレイヤー」 など) |
| A15: |
「安心だネット!」のマイ・ファイアウォールの初期設定では、ブラウザなど限られたアプリケーションによるインターネット接続だけが許可されています。
マイ・ファイアウォールをインストール後、ネット関連ソフトやゲームソフト、メディアプレーヤーなど、インターネットを活用するアプリケーションソフト
をご利用になると、最初に起動した時「MyFirewall
接続確認」画面が表示されます。
確認画面内の [アプリケーション名] が、お使いになりたいソフトか確認し、[常に許可]ボタンをクリックしてください。
|
※ Windows Media
Player の場合、[プログラム]は
C:\PROGRAM FILES\WINDOWS MEDIA PLAYER
\WMPLAYER.EXE
RealPlayer の場合、[プログラム]は
C:\PROGRAM FILES\REAL\REALPLAYER
\REALPLAY.EXE
MSNメッセンジャー
の場合、[プログラム]は
C:\PROGRAM FILES\MESSENGER\MEMSGS.EXE
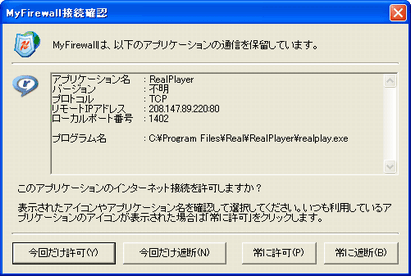
※ RealPlayer の場合
|
現れたときに驚いて、一度、「常に遮断」をクリックし、遮断登録しまうと、そのソフトウエアは使えなくなります。そんな場合でも、以下の手順で遮断登録を解除いただければ大丈夫です。
-
タスクトレイにある青旗アイコンをダブルクリック。
-
表示された「MyFirewall 3.0」画面左で「ファイアウォールポリシー」から「アプリケーションのルール設定」をクリック。
-
[アプリケーション名]から、遮断されたプログラムが登録されていないか探します。
-
プログラム名をダブルクリックして選択した後、「すべて遮断」から「一般ルール」に変更して
「OK」ボタンをクリック。
-
「MyFirewall 3.0」画面を閉じます。
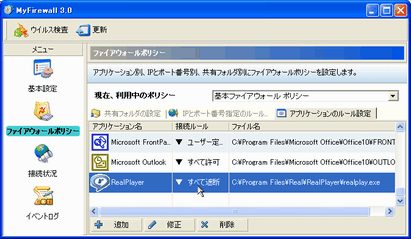
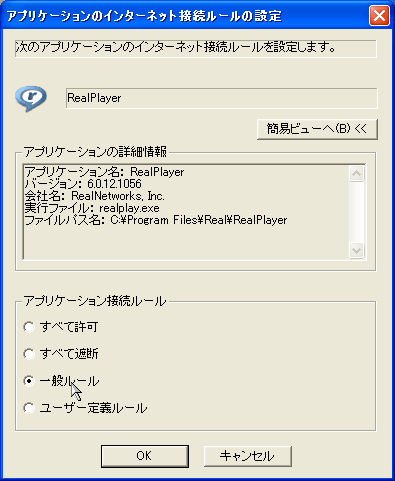 |
| |
|
| Q16: |
「安心だネット!」インストール後、パソコンの調子がおかしい(特定機能やソフトが使えない/自動シャットダウンしない/動作が遅くなった)。 |
| A16: |
|
タスクトレイの「青旗アイコン」を右クリックしてメニューから「一時停止」 →
「ファイアウォールの一時停止」を選択してください。
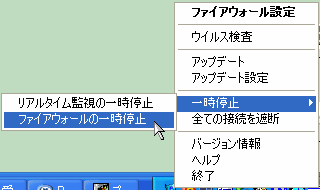
パソコンの調子が悪いときは「安心だネット!」が本当に原因なのか、まず最初に「一時停止」にして様子を見てください。 |
| ※ |
「一時停止」にしても調子が悪ければ「安心だネット!」が原因というより、お使いのパソコンがメンテナンスをすべき時期である可能性が高いです。 |
実際、最初から『「安心だネット!」が原因でパソコンの調子が悪い』と思い込んで、お問い合わせいただく方がいらっしゃいます。
しかし、以下のようなメンテナンスを紹介したところ「安心だネット!」を使う前よりも調子が良くなった、と喜ばれることも多いのです。
|
◎パソコン・メンテナンスのすすめ
パソコンは、お使いになるうちに、いろいろなソフトが追加され、削除しても「ゴミ」のようなファイルも残るので、使い続ければ、動作が不安定になる原因も増え続ける宿命にあります。
◆
ウインドウズが終了途中で固まってしまう
http://www.724685.com/weekly/qa040303.htm
パソコンは「精密機械」です。車がそうであるように、いつも快適に使うには、以下のようなメンテナンスが欠かせません。
【1.不要なソフトウエアの削除】
パソコンを購入してから、いろいろなソフトウエアを追加
されたと思います。また市販のパソコンの場合、購入時
に使わないおまけソフトがいろいろ入っているはずです。
そこで
[アプリケーションの追加と削除] を使って明らか
に使っていない、使わなくなったソフトを削除しましょう。
[スタート]→[設定]→[コントロールパネル]
→[アプリケーションの追加と削除]
[アプリケーションの追加と削除] で表示される中から
削除したいソフトを選択し、[変更と削除] をしましょう。
【2.余分な起動ファイルの削除】
「安心だネット!」の「MyFirewall」もそうですが、パソコン
起動時に、いくつかのソフトウエアが自動起動する設定
になっているはずです。
[スタート]→[プログラム]→[スタートアップ]
その中に並んでいる「ショートカット」で、明らかに使って
いないもの、もう使わないと判断できるものがあれば
右クリックで「削除」してしまいましょう。
※ MyFirewall
は削除しないでくださいね。
削除しても復活してしまいます。
【3.タスクトレイの整理】
タスクトレイに「青旗アイコン」以外にも、常駐している
アイコンがあるはずです。その中で、常時表示の必要が
ないものがあれば、表示しないように設定しましょう。
◆
タスクトレイのアイコン表示
http://www.724685.com/weekly/qa030910.htm
【4.ディスクスキャンを実施してみる】
上記作業を実施した後、スキャンディスクしてみましょう。
パソコンに異常がないか確認をするためのものです。
[スタートボタン]→[プログラム]→[アクセサリ]
→[システム]→[スキャンディスク]
※ WindowsXP
の場合はこちらを参考に
異常が見つかればその場で修復できますし、見つから
なくてもスキャン(検査)するだけで調子が良くなることも
少なくありません。
【5.デフラグを実施してみる】
◆
「デフラグ(最適化)」はしたほうがいいの?
http://www.724685.com/weekly/qa030507.htm
【6.パソコンを終了し、再起動してみる】
1〜5の作業を実施した後、パソコンを完全に終了させ、
ちょっと待ってから再度、起動しましょう。
※ 自動的に終了しない場合は、ハードディスクが動いて
いないことを確認してから、電源ボタンを5秒ぐらい、
ずっと押し続ければ電源が切れます。
一連の作業で、不要なソフトウエアの削除や常駐プログラムの表示を減らせば、かなり快適になります。特に古い世代のOS(Windows98/ME)には大きな効果があります。
結果的に、問題だった「調子が悪い」現象が解決できるか判りませんが、実施していただいて『損のない作業』です。
このメンテナンスで問題が解決することを祈っております。 |
|
| |
|
| |
|
| Q17: |
共有フォルダにアクセスできなくなりました。
|
| A17: |
「安心だネット!」を導入したパソコンの「共有フォルダ」に、他のパソコンからアクセスがあると、確認画面が開き、それを10秒以内に確認しないと遮断される設定が「初期設定」になっています。
そのため、複数台数でネットワークを組んで、それぞれに「安心だネット!」を導入すると、接続しようとする「相手側」にその表示が出るため、サーバー役のパソコンで許可できないため問題の現象が起きるわけです。
-
タスクトレイにある青旗アイコンをダブルクリック。
-
表示された「MyFirewall 3.0」画面
左で「ファイアウォールポリシー」から「共有フォルダの設定」をクリック。
-
[Default Share Rule]
をダブルクリックして「共有フォルダのルールを編集」画面を開きます。
-
「フォルダへのアクセスルールを設定」で「読み込み/書き込みを許可」にチェックを入れます。
-
「MyFirewall 3.0」画面を閉じます。
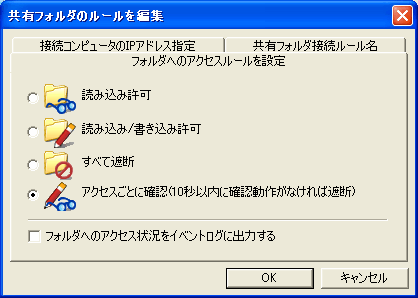
この場合、ネットワークを経由した不正アクセスに対しても「読み込み/書き込みを許可」になってしまいますので、「接続コンピュータのIPアドレス指定」の設定をしたほうが良いでしょう。
より詳しくは以下のマニュアルを参考に、共有フォルダの接続ルールを設定していただけますので、確認してみてください。
◆
共有フォルダ接続ルールの追加
社内LAN の場合、IPアドレスに対して許可する設定もできます。
|
| |
|
| Q18: |
何回、「常に許可」をしても、同じソフトで「MyFirewall
接続確認」が開く。特に「スカイプ」など、特殊なアプリケーションの場合に起きる。 |
| A18: |
「MyFirewall
接続確認」が現れた場合、今後の接続を許可するか、遮断するかを決めるとき、「常に許可」
を選ぶと、通常、次回からは「MyFirewall
接続確認」はでなくなります。
しかし、いろんな接続ルートがあるアプリケーションの場合、「一般ルール」だけではカバーできない場合があります。
|
たとえば、スカイプというアプリケーションは、ネット接続のたびに別のポートを利用するため、「常に許可」だけでは、不十分。 |
そんなとき
、いつもお使いのアプリケーション、あるいは信頼できるアプリケーションは「すべて許可」に設定しましょう。
1.タスクトレイの「青旗アイコン」をダブルクリック
して「MyFirewall3.0」画面を開きます。
2.画面の左メニューから「ファイアウォールポリシー」
を選択。「アプリケーションのルール設定」タブを
クリックします。
3.アプリケーション名のリストの中で「許可」したい
アプリケーションをダブルクリックで開き、
「ルールの設定画面」で「すべて許可」に
してください。
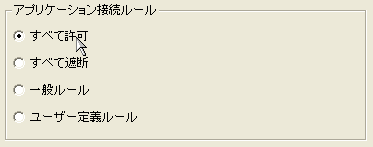
|
| |
|
| Q19: |
サービスを 退会したいときは、どうすればいいのでしょうか? |
| A19: |
「安心だネット!」の「会員専用画面」の右上に「●退会手続き」画面へのリンクがあります。そこから、いつでも退会できます。
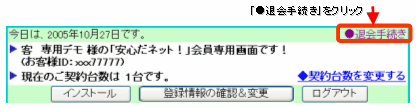
次の画面に、退会理由の「コメント」記入欄がありますので、よろしければ、ご意見をお聞かせください。今後のサービス向上の参考にさせていただきます(
もちろん強制ではありません)。
なお、退会されますと、お客様のパソコンへの不正アクセス防止機能や、ウィルスチェック、駆除サービスは利用できなくなりますので、ご注意ください。
退会後は、「お客様ID」「クレジットカード番号」「電子メールアドレス」「住所」「電話番号」など、お客様情報は自動消去されます。
|
| |
|
|
Q20: |
「安心だネット!」サービスを退会しました。利用していたソフトの削除
(アンインストール)はどうすればいいのでしょうか? |
|
A20: |
退会されましたら、退会手続きとは別に、「安心だネット!」サービスのソフトウエアを必ずアン・インストール(削除)していただく必要があります。お手数ですが、下記のページを参考にアンインストールを実行してください。
 ●ソフトウエアの削除(アンインストール)方法 ●ソフトウエアの削除(アンインストール)方法
 ※
旧バージョン(1.7)の削除(アンインストール)方法 ※
旧バージョン(1.7)の削除(アンインストール)方法
|