|
◆
パソコンを起動すると同時に「スタートアップ」に設定された
ショートカットから自動で 「MyFirewall」 が起動します。
 |
デスクトップ上の「安心だネット!」と名前の付いた
アイコンをダブルクリックすると手動で起動します。 |
▼
◆
インターネットが接続されていれば、「スマートアップデート」
が自動的に開始される設定になっています。
|
※ 初期設定では「アップデートを実行しますか?」と
確認してきます。次回以降、確認不要なら「今後、
このメッセージを表示しない」にチェックを入れて、
「はい」を押してアップデートを実施しましょう。
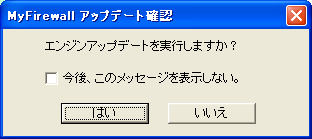
|
▼

|
※ 「スマートアップデート」は、まず「アップデート情報ファイル」
を調べ、最新のワクチンに対応した「エンジンファイル」が
あると確認できたときだけ、ダウンロードを開始します。
初期設定では3時間毎にアップデート情報はないか確認を
自動的に行なう設定になっています。もちろん設置時間を
変更したり、自動アップデートを行なわない設定も可能です。
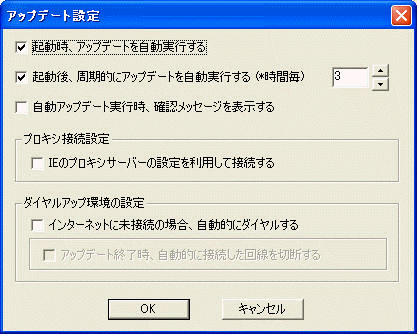
|
◆
インターネットが接続されていなければ、とりあえず直前の
更新状態でパソコンに常駐し、監視を開始します。
|

|
タスクトレイに「青旗アイコン」
に『赤丸』が現れ
ると「最新のアップデート情報の確認」は、まだ今回は実施していません。という意味です。
機能に問題はありません。 |
|
赤丸つきでも、監視機能は確実に働いています。 |
「起動時、アップデートを自動実行する」の設定にしていれば、パソコンの起動時にインターネットにつながっていない場合は
「赤丸つき」青旗アイコンで、とにかく MyFirewall を起動して、その後、10分おきにインターネットに接続できているか確認します。
つまりパソコン起動後、しばらくしてダイヤルアップなどで接続されたことを確認できれば、バージョンアップを開始して、最新の状態となり、「青
旗アイコン」に表示が変更されます。
|