新バージョン(v3.0)に関する質問を取り急ぎ、まとめてみました。
■1.共有フォルダにアクセスできなくなった
■2.青旗アイコンで表示されるバルーン表示の「日付」が
マウスの移動時にイレギュラーで現れる
■3.起動時に「確認画面」がでなくなった
■4.「Myfirewall接続確認」が頻繁に現れる
バージョンアップ後に特定のソフトが使えなくなった
※ IE でホームページが開かなくなったなど
「Microsoft Windows Explorer」
「Microsoft Internet Explorer」
「Microsoft Generic Host Process for Win32 Service」
「Microsoft Media Player」 など
■5.「青信号アイコン」がでなくなった
■6.「インターネットに接続できません。プロキシサーバー
経由でインターネットに接続する場合は...」という
メッセージが出て、アップデートが開始されない。
■7.インストールは完了したのに「青旗アイコン」が
表示されない。デスクトップにもアイコンがない。
なお、バージョンアップを実施すると、旧バージョンは自動的に
アンインストールされますので、よろしくお願いいたします。
※
旧バージョン(1.7)の提供は2006年3月末で
終了となりました。ご了承ください。
◆◇◆
■1.共有フォルダにアクセスできなくなった
「安心だネット!」を導入したパソコンの「共有フォルダ」に、他のパソコンからアクセスがあると、確認画面が開き、それを10秒以内に確認しないと遮断される設定が「初期設定」になっています。
そのため、複数台数でネットワークを組んで、それぞれに「安心だネット!」を導入すると、接続しようとする「相手側」に表示が出るため、サーバー役のパソコンで許可できないため問題の現象が起き
ます。
-
タスクトレイにある青旗アイコンをダブルクリック。
-
表示された「MyFirewall 3.0」画面
左で「ファイアウォールポリシー」から「共有フォルダの設定」をクリック。
-
[Default Share Rule]
をダブルクリックして「共有フォルダのルールを編集」画面を開きます。
-
「フォルダへのアクセスルールを設定」で「読み込み/書き込みを許可」にチェックを入れます。
-
「MyFirewall 3.0」画面を閉じます。
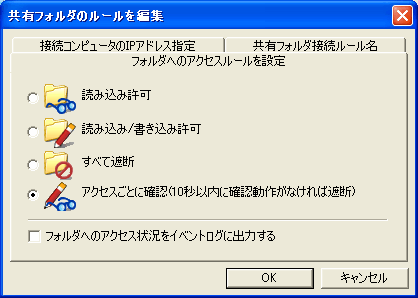
この場合、ネットワークを経由した不正アクセスに対しても「読み込み/書き込みを許可」になってしまいますので、「接続コンピュータのIPアドレス指定」の設定をしたほうが良いでしょう。
より詳しくは以下のマニュアルを参考に、共有フォルダの接続ルールを設定していただけますので、確認してみてください。
◆
共有フォルダ接続ルールの追加
社内LAN の場合、IPアドレスに対して許可する設定もできます。
■2.青旗アイコンで表示されるバルーン表示の「日付」が
マウスの移動時にイレギュラーで現れる
長い間、お待たせいたしました。症状の件数が少なく、さらに共通の原因も特定できないため、解決が遅れてしまいました。
「一部の旧タイプのマウスドライバを使用している場合」などが関係がある可能性も指摘されていますが、再現性がなく、断定できていません。
そこで、以下の手順で、ファイルを交換することで、日付表示の仕組みを Windows
標準のモジュールを利用するように改修します。
(1) 次のリンク「MFAgent.zip」より、ファイルを任意の
場所に解凍してください(デスクトップなど)。
(2) タスクトレイの「青旗アイコン」を右クリックし、
メニューの終了をクリック。「安心だネット!」
を一旦終了してください。
(3) (1)で解凍した「MFAgent.exe」を以下のフォルダ
内にコピー(上書き)してください。
C:\Program Files\AhnLab\安心だネット!\MyAntivirus 2.0
(4) デスクトップ上の「安心だネット!」アイコンを
ダブルクリックし、再度起動ください。
(5) エンジンバージョンが正常に表示されるかご確認
をお願います。
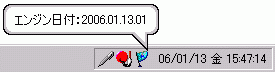
<元の「バージョン表示」>
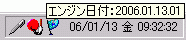
<改修後のバージョン表示>
※ 表示は Windows 標準の四角いバルーン
形式になっているか、確認ください。
今回の対応で、問題の症状が治ることを願っております。
■3.起動時に「確認画面」がでなくなった
旧バージョンで「完了のお知らせ」画面を閉じるには「確認」ボタンをクリックしていただく必要があり、煩わしいという意見がありました。
そこで今回のバージョンは、約5秒間表示されたあと、自動的に閉じるように『改良』されました。画面をクリックしても閉じます。
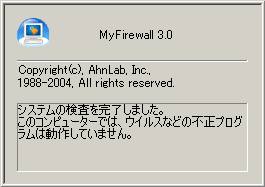
ということで「青旗アイコン」がタスクトレイに表示されていれば大丈夫ですので、ご安心ください。
■4.「Myfirewall接続確認」が頻繁に現れる
バージョンアップ後に特定のソフトが使えなくなった
※ IE でホームページが開かなくなったなど
「Microsoft Windows Explorer」
「Microsoft Internet Explorer」
「Microsoft Generic Host Process for Win32 Service」
「Microsoft Media Player」
など、本来ならデフォルトで許可されて欲しいプログラムですが
毎回、接続確認が現れる、あるいは一部が遮断されてしまう
現象があり、以下の手順で解決できます。
-
青旗アイコンをダブルクリック
MyFirewall3.0 画面を開きます。
-
画面の左メニューから「ファイアウォールポリシー」を
選択。画面の右に並んで表示される「3つのタブ」から
「アプリケーションのルール設定」を開きます。
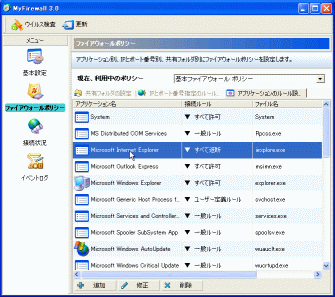
-
「Microsoft Windows Explorer」など、ひんぱんに出てきて
困っているプログラムをダブルクリックして「ルールの
設定」画面で「一般ルール」にしてください。
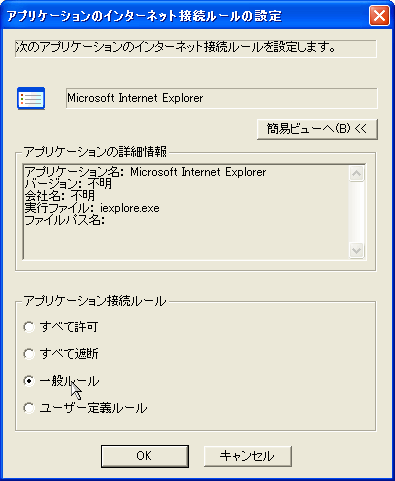
※ それでも出る場合は「すべて許可」にしてください。
これで起動時に、毎回、出ること、あるいは遮断されることは
なくなります。
■5.「青信号アイコン」がでなくなった
慣れ親しんでいただいた「信号機アイコン」ですが、
開発元の方針で、「旗アイコン」に変りました。
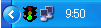 →
→ 
| 「青信号アイコン」 |
 |
が |
 |
「青旗アイコン」に |
|
|
「黄信号アイコン」 |
 |
が |
 |
「青旗アイコン」+「赤丸?」に |
|
| ※ さらに詳しくはこちらをご覧ください。 |
■6.「インターネットに接続できません。プロキシサーバー
経由でインターネットに接続する場合は...」という
メッセージが出て、アップデートが開始されない。
開発元に確認したところ、以下のような原因が考えられるという
回答がありました。試してみていただけますか?
<原因>
IEの設定では接続設定で「ダイヤルしない」が選択されて
いるにも関わらず、レジストリ上では「ダイヤルする」と
矛盾が生じているため、プログラムがインターネット接続
できないと判断してしまう。
※ 「レジストリ」とは、Windows や
アプリケーションの
各種設定を保存しているファイル。
「ダイヤラー」といったスパイウェアなどによって設定を
変更されてしまった可能性もありますので、スパイゼロで
検査・駆除を試されることをお勧めいたします。
◆
「スパイゼロ」について
http://club.724685.com/info/html/info050624.html
スパイゼロ使用後も表示が消えない場合は、以下の手順で
「レジストリ」を修正してみてください。
ただし、レジストリは大切な情報ファイルですので、必要
以外の設定変更やファイル削除はしないようお願いします。
<作業手順>
1.IEを立ち上げて「ツール」→「インターネット
オプション」→「接続」をクリックしてください。
2.「ダイヤルしない」が選択されていることを確認
してください。グレーアウトされて選択できない
場合もあります。
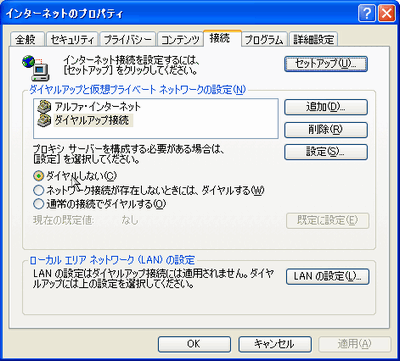
3.「スタート」→「ファイル名を指定して実行」を
クリックし、名前の欄に「regedit」と入力し、
「OK」ボタンを押す。
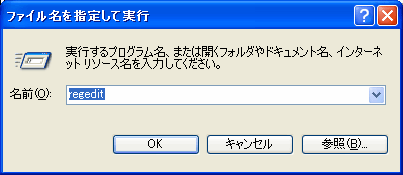
→ 「レジストリエディタ」が起動します。
4.以下の「レジストリ」の情報を確認ください。
HKEY_CURRENT_USER
\Software
\Microsoft
\Windows
\Current Version
\Internet Settings
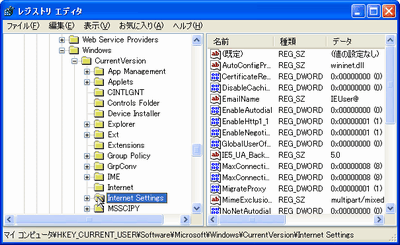
「InternetSettings」フォルダの中にある「EnableAutodial」
をダブルクリックして「値のデータ」が「1」か「0」かを確認。
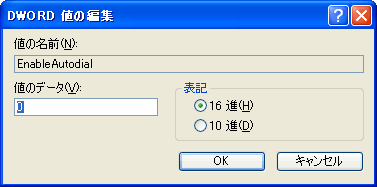
5.IE上では「ダイヤルしない」が選択されているのに
「EnableAutodial」の情報である「値のデータ」が
「1」(ダイヤルする)と確認できたら、先ほどの
レジストリキーの値を「0」(ダイヤルしない)に
変更してください。
6.デスクトップ上の「安心だネット!」アイコンを
ダブルクリックして、再度、起動してみてください。
■7.インストールは完了したのに「青旗アイコン」が
表示されない。デスクトップにもアイコンがない。
「スタート」メニュー → 「すべてのプログラム」
→ 「安心だネット!」 → 「ファイアウォール起動」
で起動するかを確かめてみてください。

今後も、同様の質問が数多く寄せられる場合は、こちらに追加
していきますので、よろしくお願いいたします。